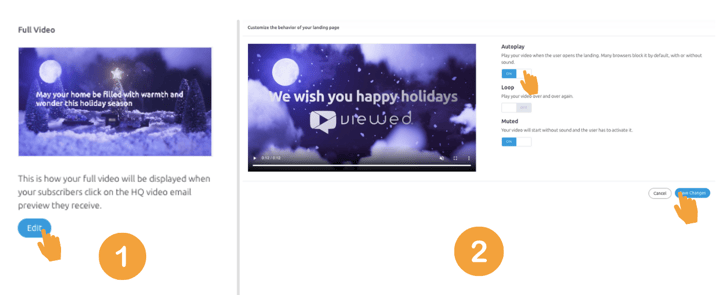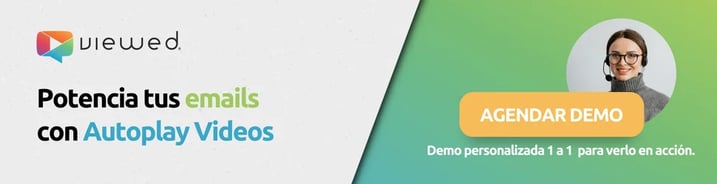Ahora que sabes cómo incrustar un video en un correo electrónico usando Viewed, probablemente quieras saber cómo configurar el vídeo dentro del email para mejorar la experiencia del usuario.
Si aún no sabes cómo incrustar videos dentro del correo electrónico usando Viewed: Cómo incrustar un video en un correo electrónico.
1. ¿Por qué es importante configurar la visualización de tu vídeo?
Antes de enviar tu campaña de correo electrónico con vídeo, es importante que dediques unos minutos a configurar su visualización dentro del correo electrónico.
Como sabes, los filtros de seguridad de los diferentes clientes de correo electrónico son cada vez más estrictos, por lo que solo podemos mostrar 10 o 30 segundos del vídeo dentro del correo electrónico, según el cliente de correo electrónico que tus suscriptores utilicen. Por esta razón, es importante que configures lo que tus suscriptores verán dentro del email, ya que esto te permitirá captar su atención y despertar su curiosidad.
En Viewed, analizamos los resultados de las campañas más exitosas de nuestros clientes y descubrimos que los destinatarios solo miran los 8 primeros segundos del vídeo antes de hacer clic, consiguiendo un aumento de hasta un 170% en la tasa de clics y de hasta un 200% en la tasa de conversión.
Pero no te preocupes, esto no significa que tus suscriptores nunca verán el vídeo completo. Nuestra tecnología está diseñada para lograr la compatibilidad de tu vídeo con diversas tecnologías y filtros de seguridad de correo electrónico. Una vez que tus usuarios hagan clic en el vídeo, podrán disfrutarlo en su totalidad, con alta calidad y en un entorno web libre de distracciones y anuncios publicitarios.
2. Configura la visualización del vídeo en el email
Si ya has copiado el código de tu vídeo en tu plantilla de email marketing, no necesitarás borrarlo y pegarlo de nuevo cada que realices una nueva configuración. Solo asegúrate de no enviar la campaña de email marketing con el vídeo hasta que todo esté listo.
Para comenzar con la configuración, selecciona "HQ video email preview" en el menú izquierdo.
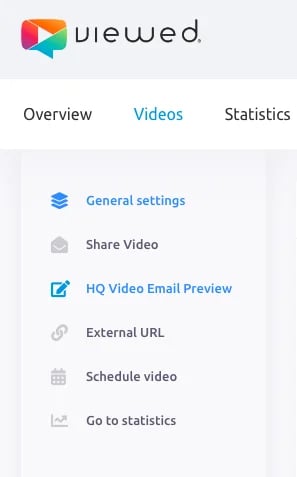
A continuación se muestran las diferentes experiencias del vídeo con las que tus suscriptores podrán interactuar: Fallback image, HQ video email preview y Full video.
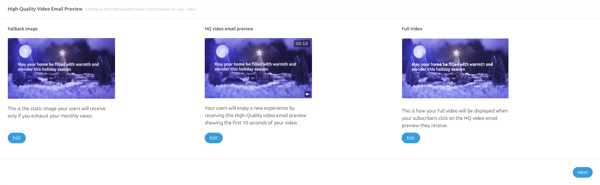
2.1. Configuración de imagen de respaldo
Es la imagen estática que tus usuarios recibirán solo si tus visualizaciones mensuales se agotan o tus usuarios utilizan una versión muy antigua de outlook.
- Haz clic en el botón "Edit".
- A continuación usa la barra para seleccionar el fotograma y da clic en "Snapshot".
- Al terminar no olvides seleccionar "Save changes" para guardar tus cambios y continuar.

2.2. HQ video email preview
Tus usuarios disfrutarán de una nueva experiencia al recibir este archivo multimedia de alta calidad de 10 segundos dentro de un correo electrónico. Sabemos que 10 segundos puede parecer que no es suficiente, sobre todo si has preparado un vídeo con una duración superior, pero lo hemos elegido estratégicamente para captar la atención y despertar el interés de tus destinatarios. Este fragmento del vídeo les dará una idea de lo que podrán encontrar si deciden interactuar más a fondo. Es una forma efectiva de invitarlos a visitar la página de destino o la plataforma en la que se encuentra el vídeo completo, donde podrán disfrutar de toda la duración y contenido que has preparado. Así, podrás generar una mayor interacción y compromiso con tu audiencia, maximizando el impacto de tu mensaje en cada correo electrónico.
Además, ten en cuenta que la duración del vídeo no se puede extender por más de 10 segundos por los filtros de seguridad de las plataformas de email, a menos que los destinatarios abran el correo desde la aplicación Apple Mail, donde nuestra plataforma entregará automáticamente una versión extendida de 30 segundos.
- Da click sobre el botón "Edit" de HQ video email preview.
- Desliza la barra para indicar cuáles serán los 10 segundo de vídeo que se mostrarán dentro del email.
- Al finalizar selecciona "Next".
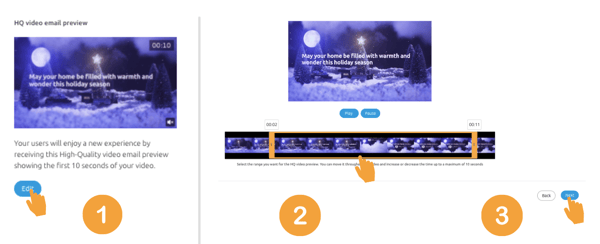
A continuación serás dirigido a un panel de configuración de los iconos que aparecerán dentro de tu vídeo para generar un mayor impacto.
- Timestamp: Muestra un marcador de tiempo para indicar el tiempo restante de reproducción.
- Mute icon: Muestra un ícono de silencio sobre tu vídeo. Activar esta opción puede ayudarte a aumentar tu tasa de clics al persuadir a tus usuarios de que el vídeo tiene sonido.
- Progress Bar: Como su nombre lo indica, es la barra que marca el progreso del vídeo. Puedes configurar el color en la que deseas que está barra se visualice.
-
CTA button: Agrega un botón de llamada a la acción sobre tu vídeo. Más adelante hablaremos en detalle de está opción.
![]()
2.3. Full video configuration
Cuando tus suscriptores hagan clic en el vídeo dentro del email ya sea para activar el audio o simplemente ver el vídeo, será redirigidos a una landing page creada por Viewed en la que no habrá nada más que tu vídeo.
Te recomendamos configurar el comportamiento de reproducción que deseas que tenga tu vídeo en este espacio.
Puedes activar o desactivar las siguientes opciones:
- Autoplay: Tu vídeo comenzará a reproducirse en cuanto tu usuario aterrice en la landingpage.
- Loop: Con esta función tu vídeo se reproducirá en bucle.
- Muted: Activa o desactiva el sonido al iniciarse la reproducción del vídeo.
Ten en cuenta que, debido a políticas de privacidad, no es posible activar la reproducción automática junto con el sonido activado.
Ahora que sabes cómo configurar el vídeo dentro de un correo electrónico, podrás aprovechar al máximo la plataforma de Viewed para tus campañas de marketing por correo electrónico.
Mantente al tanto de nuestro blog, donde compartimos consejos para mejorar las campañas de marketing por correo electrónico.