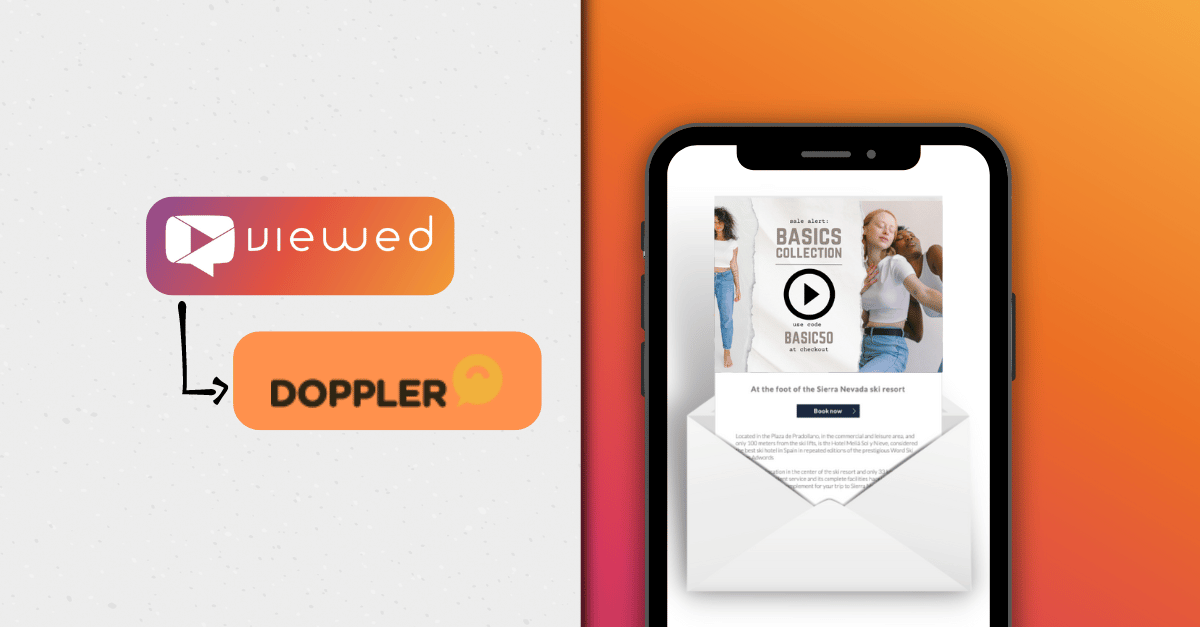Sending videos via email has become a crucial part of communication, whether for personal sharing or business purposes. However, embedding a video directly in the body of an email isn’t as straightforward as it seems. Issues like compatibility, large file sizes, and playback constraints often make this a challenging task. But don’t worry—this guide will show you how to send a video via email free in 4 steps, overcoming these obstacles efficiently.
Why Sending Videos in Email is Tricky
The main challenge with including a video in email lies in email client compatibility. Most popular clients, like Gmail and Outlook, don’t fully support mp4 videos playback within the email body. This means even if you manage to embed a video, recipients might see a broken link or, worse, nothing at all.
To bypass this, some users turn to static images with a play button overlaid, or animated GIFs that simulate video content. While these might seem like clever solutions, they have notable drawbacks:
- Static images with play buttons often confuse recipients as they don’t actually play the video; instead, they redirect users to an external platform. This adds friction and diminishes engagement.
- Animated GIFs, while visually engaging, compromise on quality and file size. A GIF can inflate the size of your email, increasing load times and potentially landing your email in the spam folder.
For seamless results, leveraging a technology that allows recipients to play video in email directly is the ideal solution. Let’s dive into the steps to make this happen effortlessly.
How to Send a Video via Email Free in 4 Steps
Embedding a video directly in an email may sound simple, but the process can quickly become complex. First, you need a reliable video hosting platform to store your video securely. Then, you must create a custom HTML code to ensure the video is embedded properly within your email template. This requires technical knowledge, time, and the right tools to achieve.
Fortunately, there’s an easier way. Viewed simplifies this entire process, enabling you to embed videos in just a few clicks. Here’s how you can do it effortlessly:
1. Sign in to your Viewed account
Get a FREE and Unlimited Account!
Login to your account from our platform page www.viewed.video and click on Login button in the top right menu.
Creating your account is very easy, you just need a corporate email and fill in a short form as shown in the picture below.
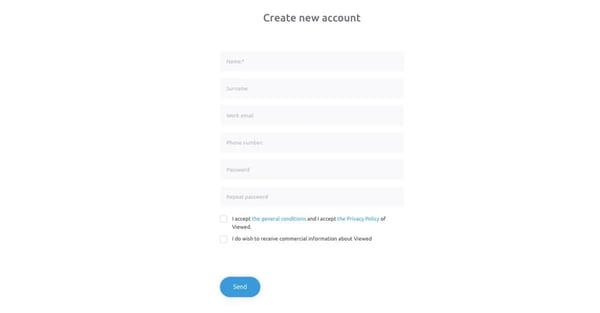
2. Upload your video file
Viewed sends millions of videos by email every day. We have robust servers in partnership with Amazon and Google Cloud, allowing us to deliver your videos regardless of volume or user traffic.
Let's go!
- Click the Upload a video button at the top right.
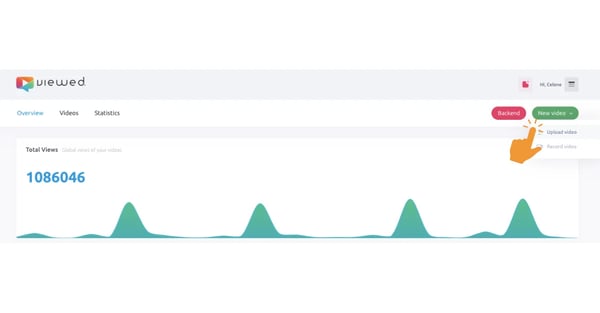
- The first time you upload your video we will ask you to select the ESP you usually use to send your email marketing campaigns, to make sure it is compatible with our platform. You can also check our integrations list.
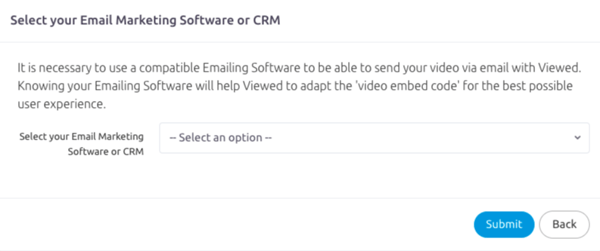
- Then fill in the fields as follows:
- Video name: It’s a name to identify the video in your list.
- Video file: Select your video file. You can use drag and drop or click to browse for it on your computer. You can also copy a link from YouTube or Vimeo. The maximum allowed size is 120 Mb. with a maximum length of 32,767 seconds.
- Video width: Is the width in pixels of your video in your HTML template (Max. 750, we recommended 600).
- Finally click on the green button "Upload a video" and let our platform work its magic.
3. Coffee Time!
It's time for a cup of coffee. This process will only take a few minutes for your video to be ready.
Relax, our system will take care of everything. Viewed will automatically create all the necessary video formats to deliver the best possible experience to every OS, device and browser.
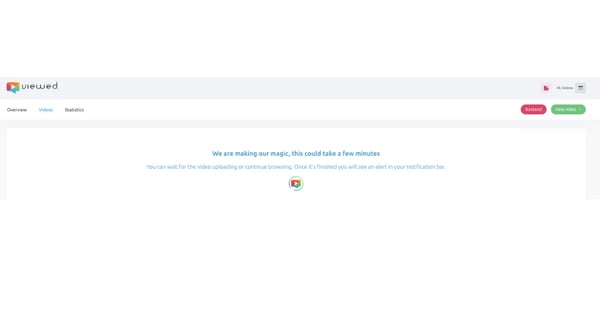
4. Get the code to embed a video within an email
In this section "Share Video" you will see the different options you have to embed your video within the email.
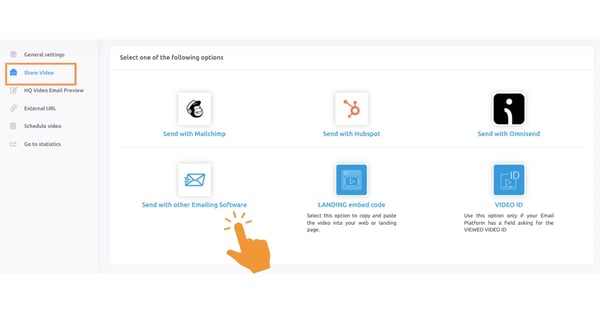
Select the compatible option with your emailing provider.
- Mailchimp: To use VIEWED with Mailchimp you will need to connect both accounts. Read our tutorial.
- HubSpot: Copy the identifier code that will appear and paste it into your template. See our tutorial about How to send a video email with HubSpot.
- Send with other Emailing Software: Copy the HTML code and paste it into the HTML template of your email, in the position where you want your video to appear. Find more tutorials to learn how to use VIEWED with the different ESPs.
Take the control of your vídeo
If you have the Professional or Enterprise plan, when you finish uploading your video, you can go to the "HQ Video Email Preview" section on the left side menu, to configure the different experiences of your video that your subscribers will receive. Check our tutorial how to configure a video within an email.
Why Use Viewed for Embedding Videos in Email?
Embedding videos directly into emails is no small feat due to the vast differences in how email clients handle multimedia content. Compatibility issues often lead to broken videos or incomplete experiences, frustrating both senders and recipients. Viewed solves these problems with cutting-edge technology, making video email seamless and reliable.
How Viewed Overcomes Compatibility Challenges
When you use Viewed, your video is uploaded to robust servers powered by Amazon and Google Cloud. The platform processes the video and automatically generates multiple optimized formats, tailored for various devices, operating systems, and email clients. This ensures:
-
Real-Time Format Delivery: Viewed’s servers detect the recipient’s device, browser, and email client in real time when the email is opened. Based on these factors, the most compatible video format is delivered instantly, ensuring flawless playback.
-
No Technical Guesswork: You don’t need to worry about manually adjusting file types or testing for compatibility across platforms. Viewed handles everything, from format generation to delivery.
Dynamic and Interactive Video Experience
Viewed goes beyond basic video playback. It transforms your email into a dynamic, interactive experience that drives engagement and conversions.
-
Clickable Videos: With Viewed, your videos can include clickable elements, allowing you to direct recipients to a specific landing page, ecommerce store, or any conversion-focused destination. This feature bridges the gap between watching and taking action, turning your emails into powerful marketing tools.
-
Smooth Playback Within the Email: By eliminating the need to redirect users to external pages like YouTube or Vimeo, Viewed keeps the experience fluid and engaging, boosting audience retention and interaction.
With Viewed, sending videos by email becomes effortless and impactful. Not only does it solve compatibility issues, but it also enhances the recipient’s experience, making your emails more interactive and conversion-driven.

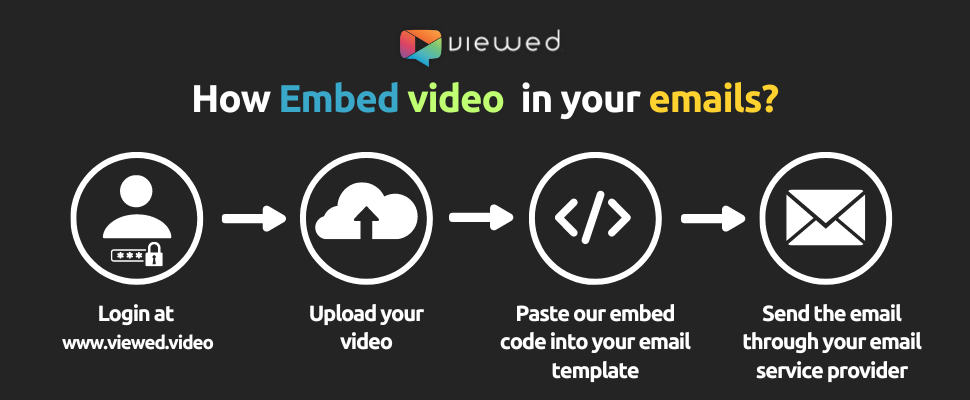
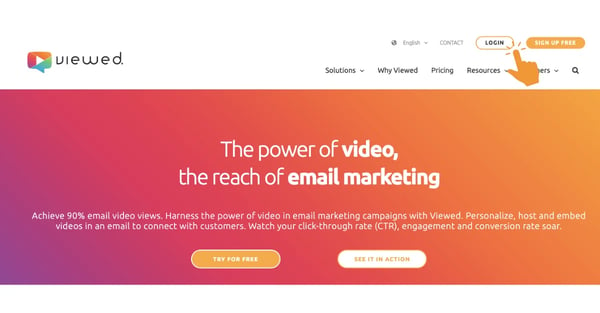
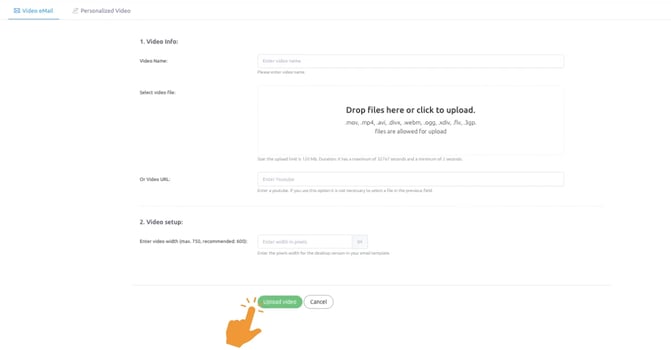
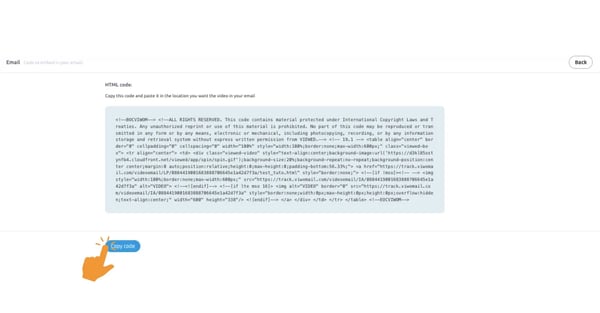
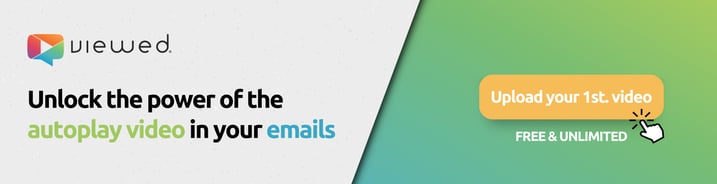


.png)