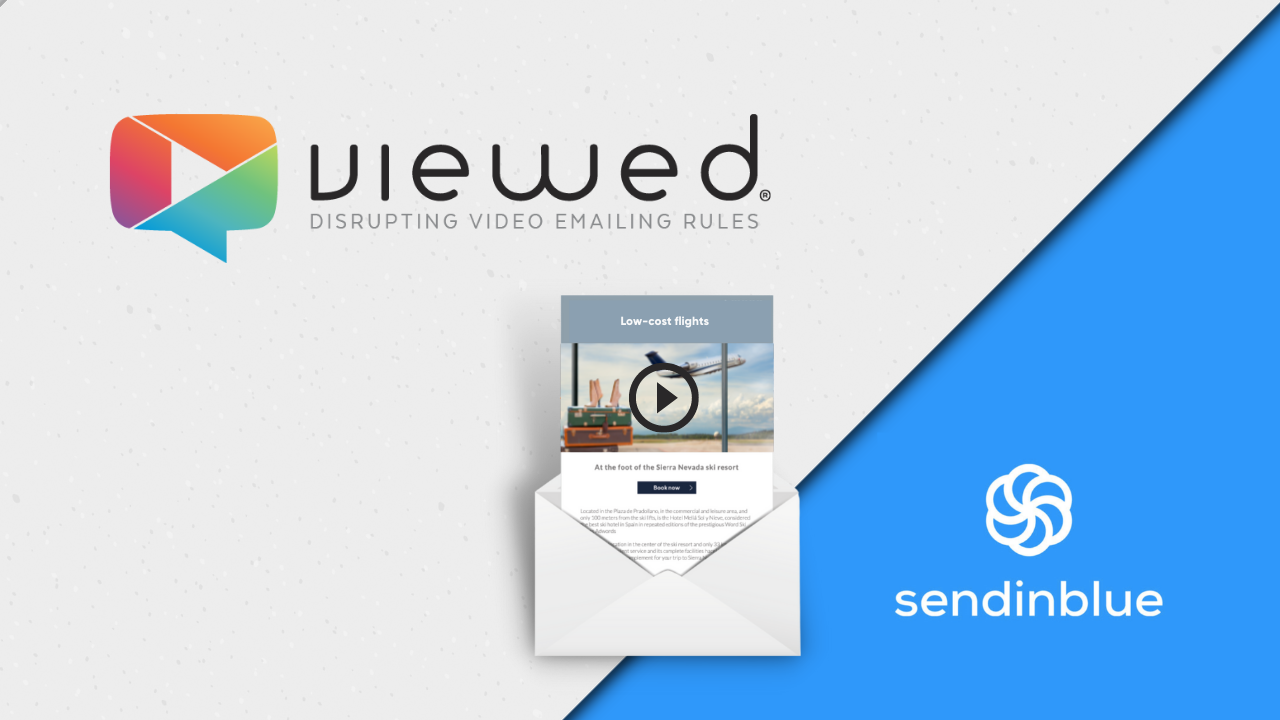In this tutorial you will learn how to easily create, configure and send an email marketing campaign with video that plays directly in the inbox, using Get Response and Viewed.
How to create email marketing with video using Get Response and Viewed
Yes, it's real!
Viewed is a platform that solves the problem of embedding video with autoplay in email marketing campaigns, easy to use, mobile-friendly and 100% compatible with Get Response. You can create professional, high impact and dynamic email campaigns that increase CTR up to 173%.
1. Create your Viewed Account
If you don't have an account, create one. By default, you will be logged in the FREE plan, that includes 100 video impressions to make some tests. You can upgrade your plan or purchase extra video impressions as needed. Viewed delivers millions of videos in email every day. It has solid servers and is partner of Amazon and Google Cloud to deliver your videos in the emails, regardless of the volume or concurrent users.
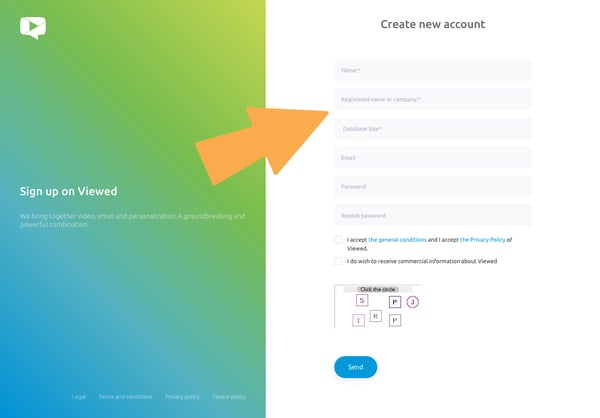
2. Upload your Video File
The Viewed platform is compatible with all video formats such as mp4, avi, mov and flv. Press the blue button “Upload Video” on the right side of your screen:
Then fill the form:
- Video name: It’s a name to identify the video in your list.
- Video file: you have to options:
- Select a video from your computer. You can use the drag & drop system or click to search and upload.
- Or introduce a youtube or Vimeo video. It is no needed to select file in the previous field. - Video width: it’s the video size in pixels in your html template.
- Click on the green button “Upload Video”
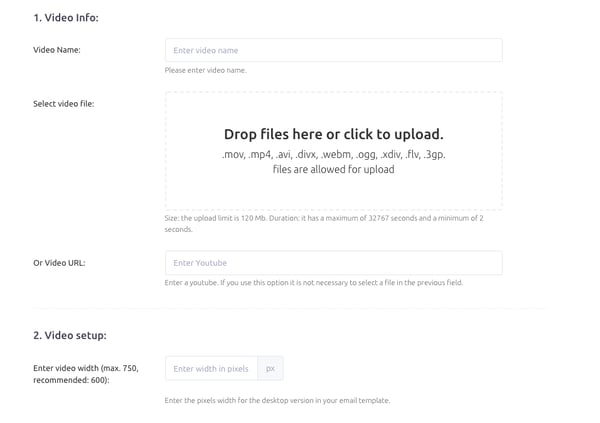
3. Coffee Time!
It´s time to have a cup of coffee. It will take just a few minutes. Relax, our System is in charge.
Viewed will automatically create all the necessary video formats to be compatible with every Operating System, device or navigator.
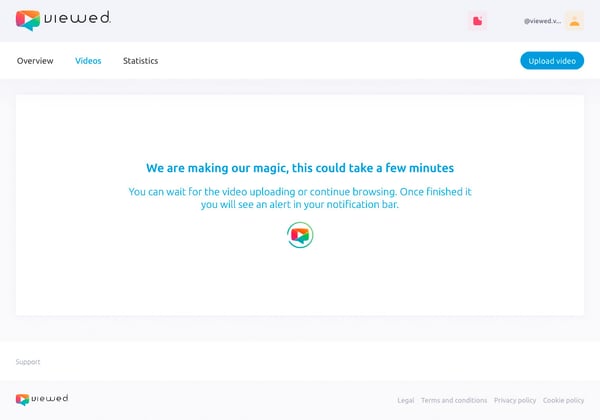
When the process finishes you will receive an alert in your notification bar.
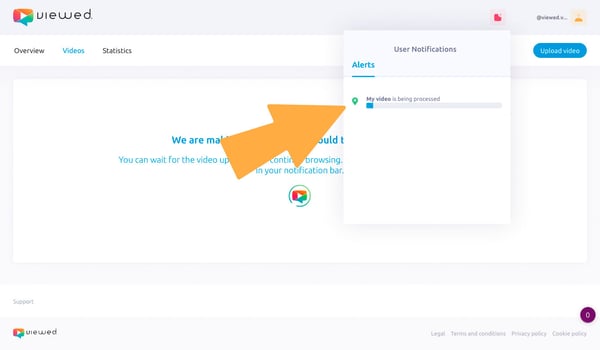
4. Get the code for your email
You have three different ways to get the code for your email:
- Notification bar: when the upload finishes we provide you a link to the code in the notification bar.
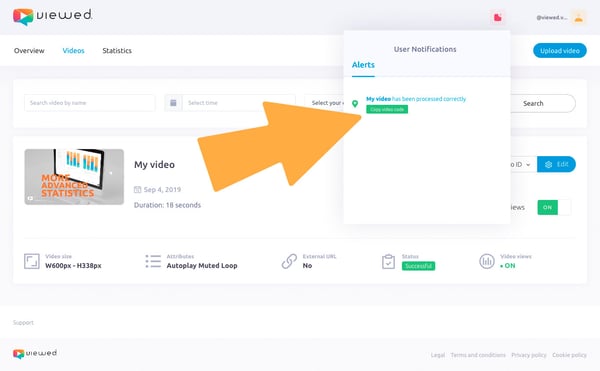
- List of videos: First, click on “Copy Video ID”. Second, select “Copy to email” option.
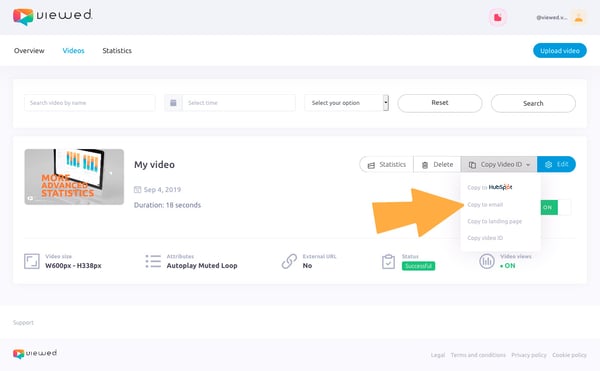
- List of videos: Click on “Edit” button, this gives you access to a new screen
when you have to click on “Email embed code”.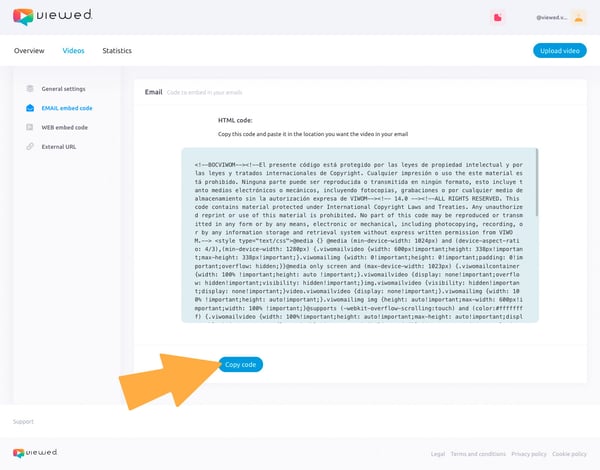
5. Copy Viewed code in your template
You have to edit the HTML template that you are going to send and insert the code you have copied from Viewed platform. Select the location of the template where you want to display the video.

6. Time to go to Get Response
Now that you have your HTML template it´s time to go to Get Response to start your campaign. Just log in to your Get Response account.
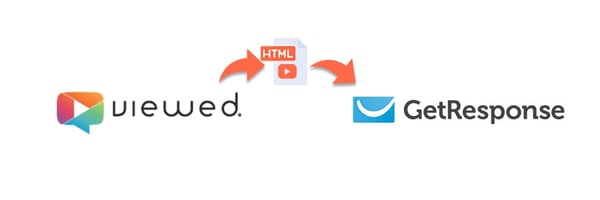
7. Create your Newsletter
Go to your account and click “Create“. Then select “Create newsletter“.
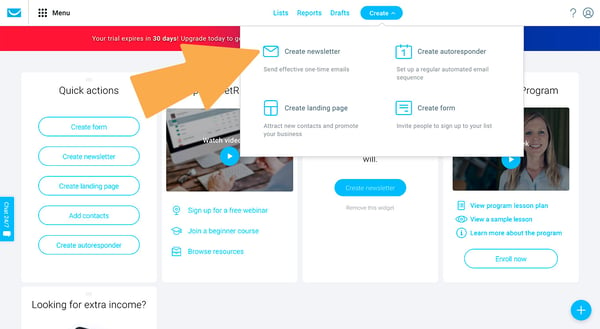
8. Choose HTML Source Editor
After that you must choose the “HTML Source Editor“ option.

9. Set up your campaign
Fill the campaign's fields Message Name, Subject and From.

10. Paste your HTML template
Paste your HTML template and click “Next step“.
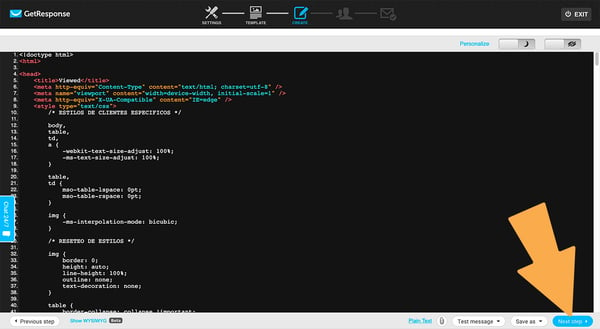
11. Include your recipients
Choose the contact list for this campaign, you also can segment and exclude specific contacts in your list.
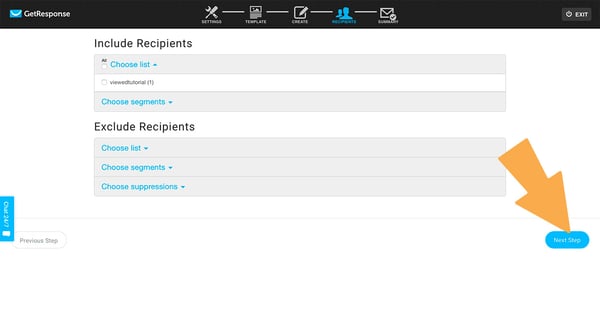
12. Schedule sending options
Now is time to impress the world! After you have finished to set up your contact list and your template, you can schedule your sending options or send it right away.
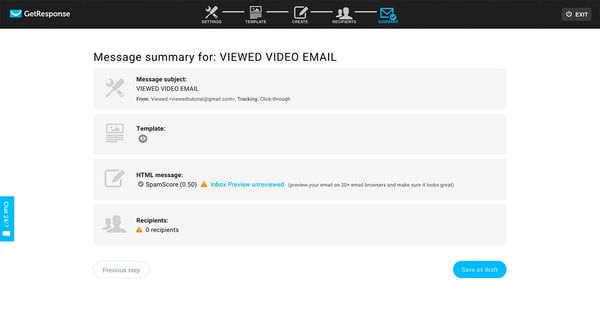


.png)
.png)