Sending large video files through email can be a challenge, especially when it comes to maintaining quality and ensuring compatibility across different email clients. Whether you're looking to share a presentation, tutorial, or personal video, embedding a video in email can be the most efficient way to communicate. In this article, we'll explore how to send a video through email that's too big, ensuring a smooth and hassle-free experience for both you and your recipients.
How to create an email marketing with video using MDirector and Viewed
Viewed is a platform that solves the problem of how to send a video via email with autoplay in email marketing campaigns. It's easy to use, mobile-friendly, and 100% compatible with MDirector, helping you create dynamic, professional, and high-impact campaigns that can increase your CTR by up to 173%.
1. Create your Viewed Account
If you don't have an account, create one in www.viewed.video. By default, you will be logged in the FREE plan, that includes 100 video impressions to make some tests. You can upgrade your plan or purchase extra video impressions as needed. Viewed delivers millions of videos in email every day. It has solid servers and is partner of Amazon and Google Cloud to deliver your videos in the emails, regardless of the volume or concurrent users.
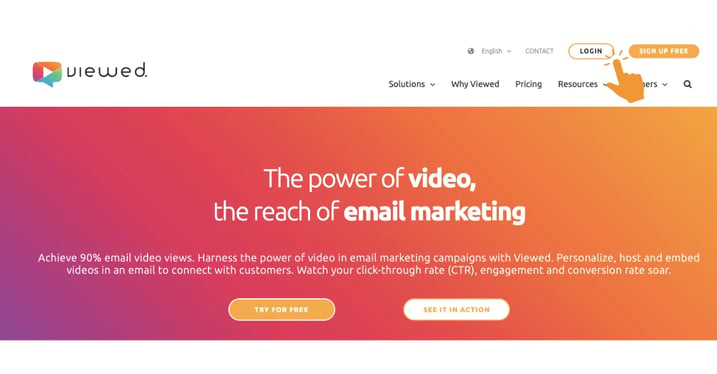
2. Upload your Video File
The Viewed platform is compatible with all video formats such as mp4, avi, mov, and flv, making it perfect for creating a seamless video email experience. Press the blue button “Upload Video” on the right side of your screen to get started.
Then fill the form:
- Video name: It’s a name to identify the video in your list.
- Video file: you have to options:
- Select a video from your computer. You can use the drag & drop system or click to search and upload.
- Or introduce a youtube or Vimeo video. It is no needed to select file in the previous field. - Video width: it’s the video size in pixels in your html template.
- Click on the green button “Upload Video”
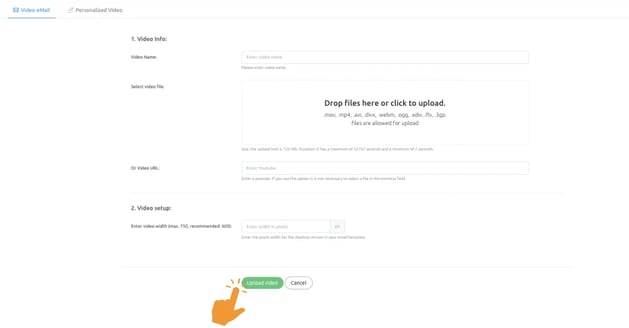
3. Coffee Time!
It´s time to have a cup of coffee. It will take just a few minutes. Relax, our System is in charge.
Viewed will automatically create all the necessary video formats to be compatible with every Operating System, device or navigator.
When the process finishes you will receive an alert.
4. Copy Viewed code in your template
You have to edit the HTML template that you are going to send and insert the code you have copied from Viewed platform. Select the location of the template where you want to display the video.
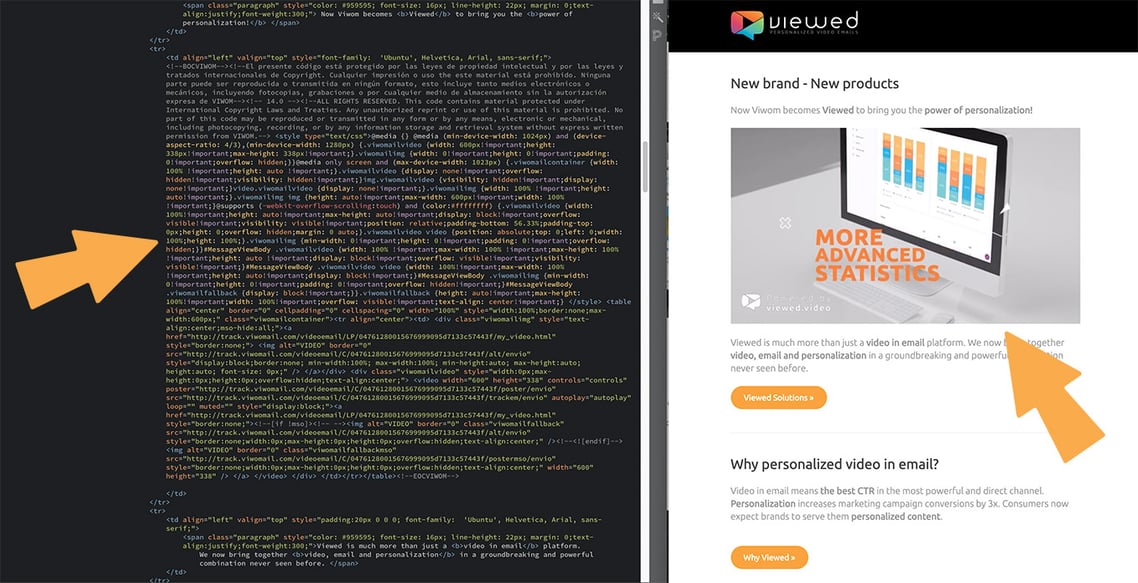
5. Time to go to MDirector
Now that you have your HTML template is time to go to Doppler to start your campaign. Just log in to your MDirector account.
6. Set up a campaign
Click on “Create campaign“ button and a menu will be toggled. Choose “Create email“.
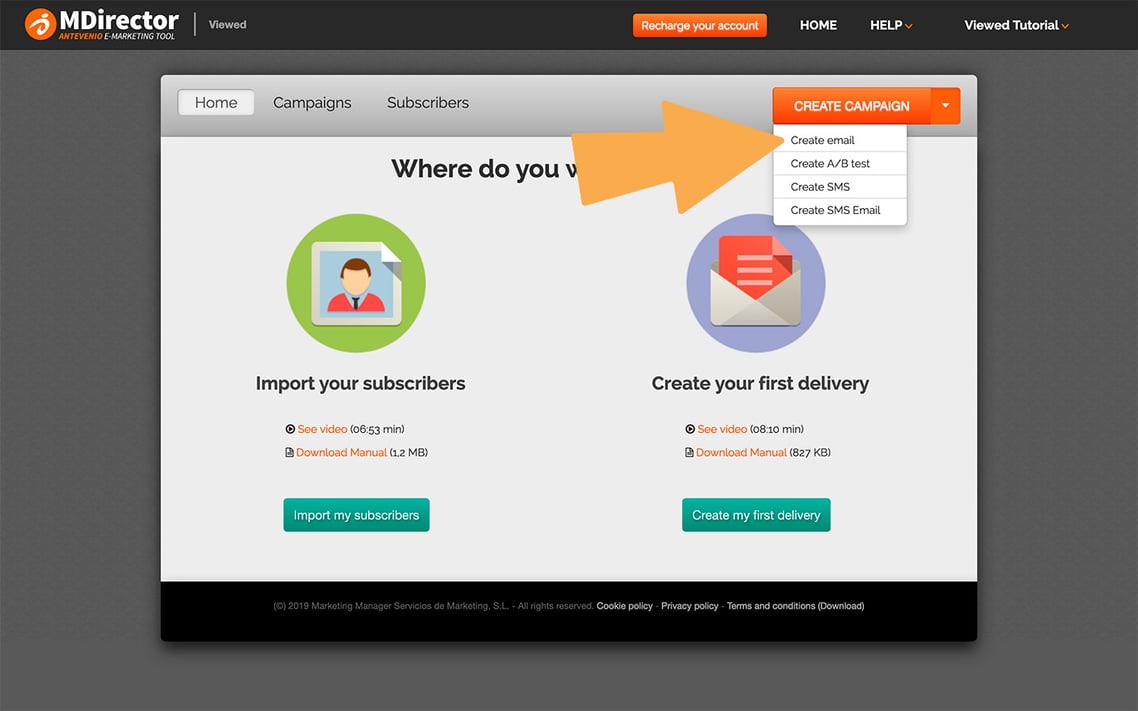
7. Campaign settings
You must fill in all the details of your campaign such as name, subject, sender name and preheader. Then choose the language and click “Next step“.
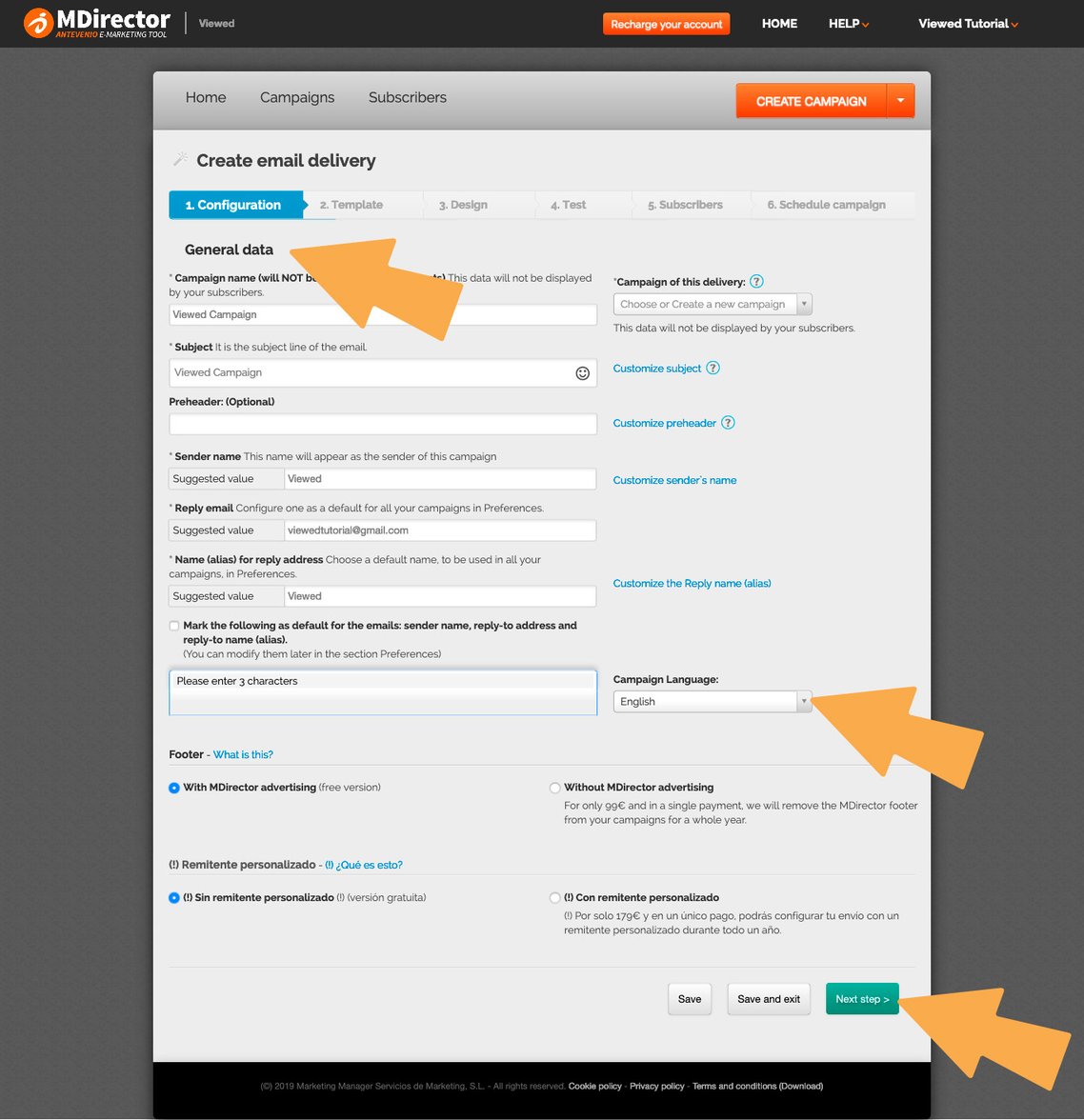
Select the template that you are going to send and click on “Next step“.
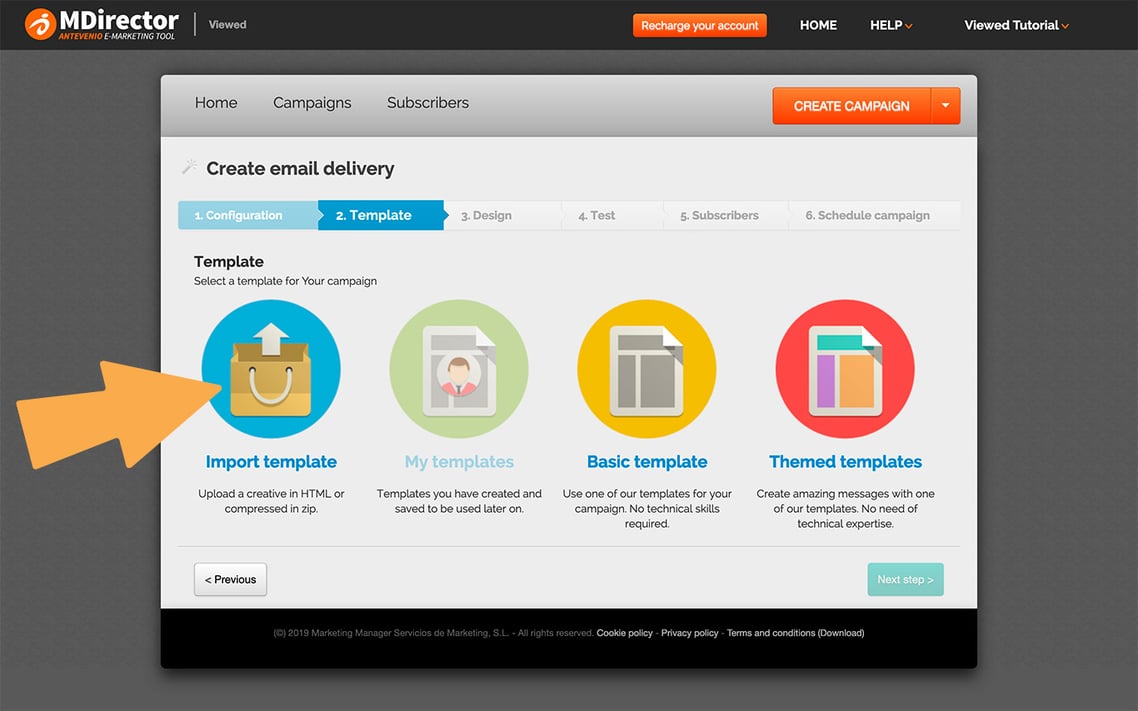
8. Edit HTML template
You can edit and set up the uploaded HTML Template. Also you can make a preview of how your template will look like.
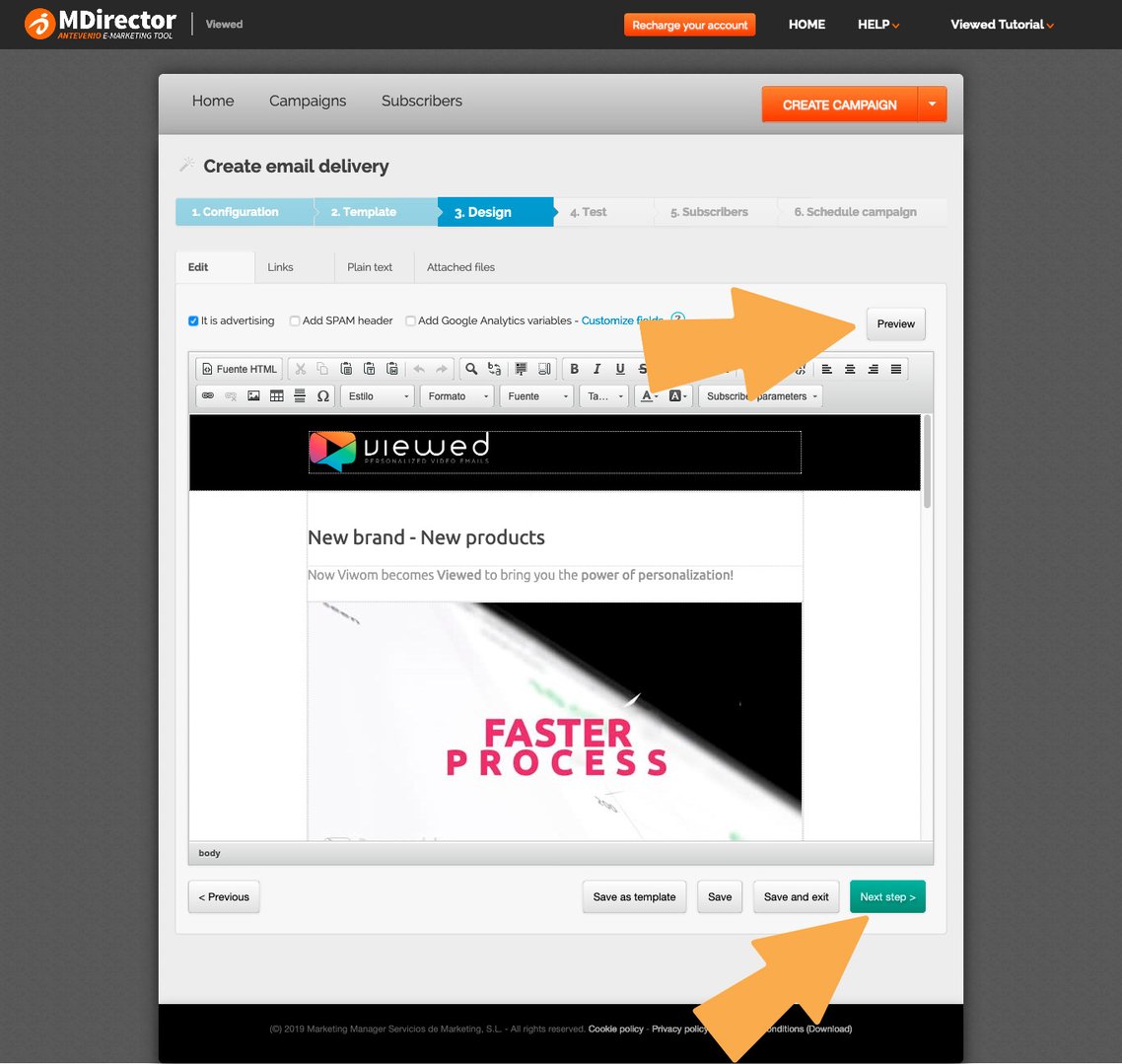
9. Test your campaign
Here you can test your template using different email recipients. When you're done click “Next“.
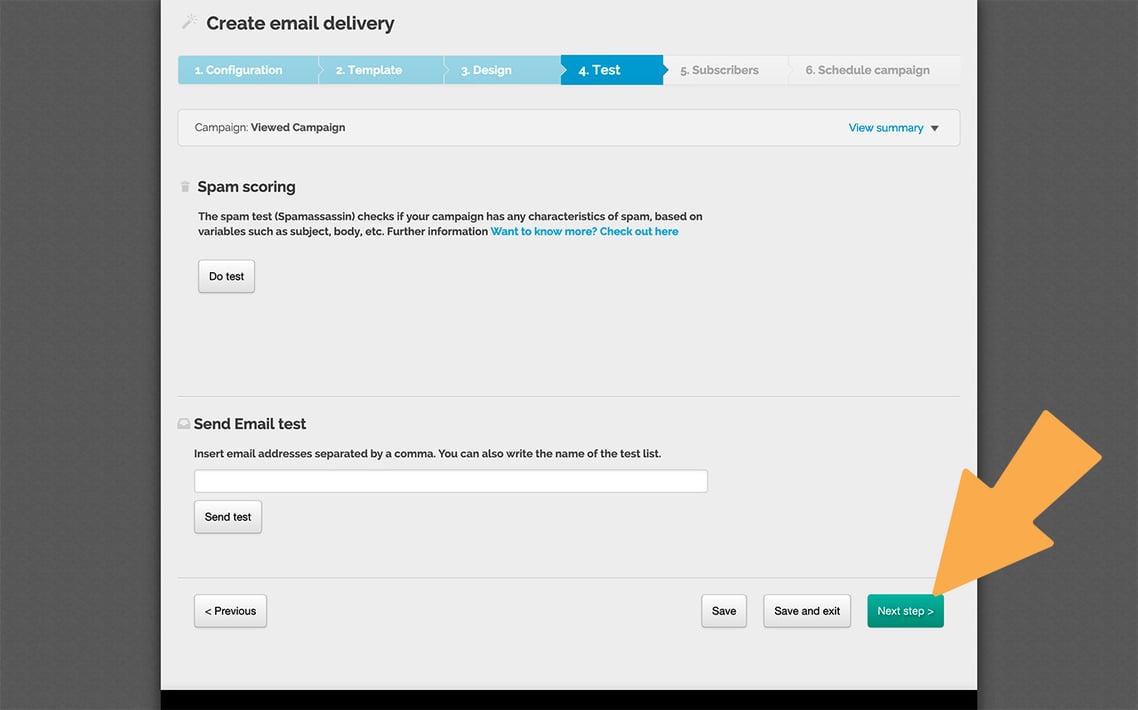
10. Select your suscriber list
Select your suscribers for this campaign and click “Next“.
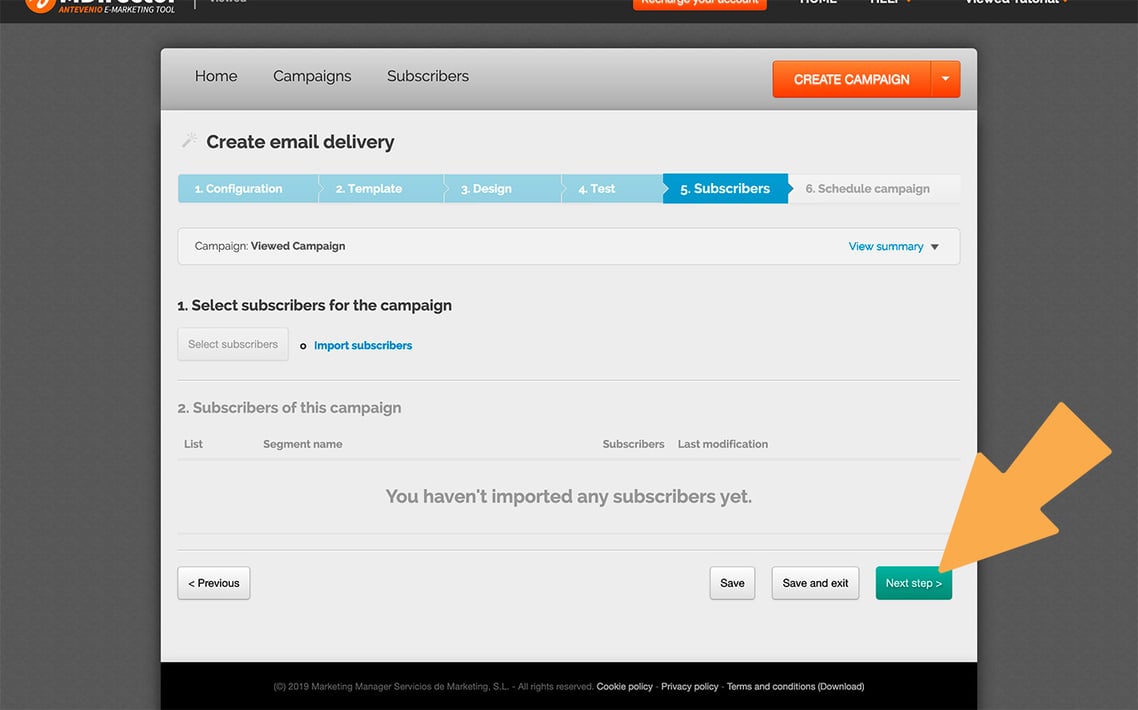
11. Campaign summary
Time to impress the world! You can send your campaign NOW or schedule date and time. You can see as well all your campaign summary.
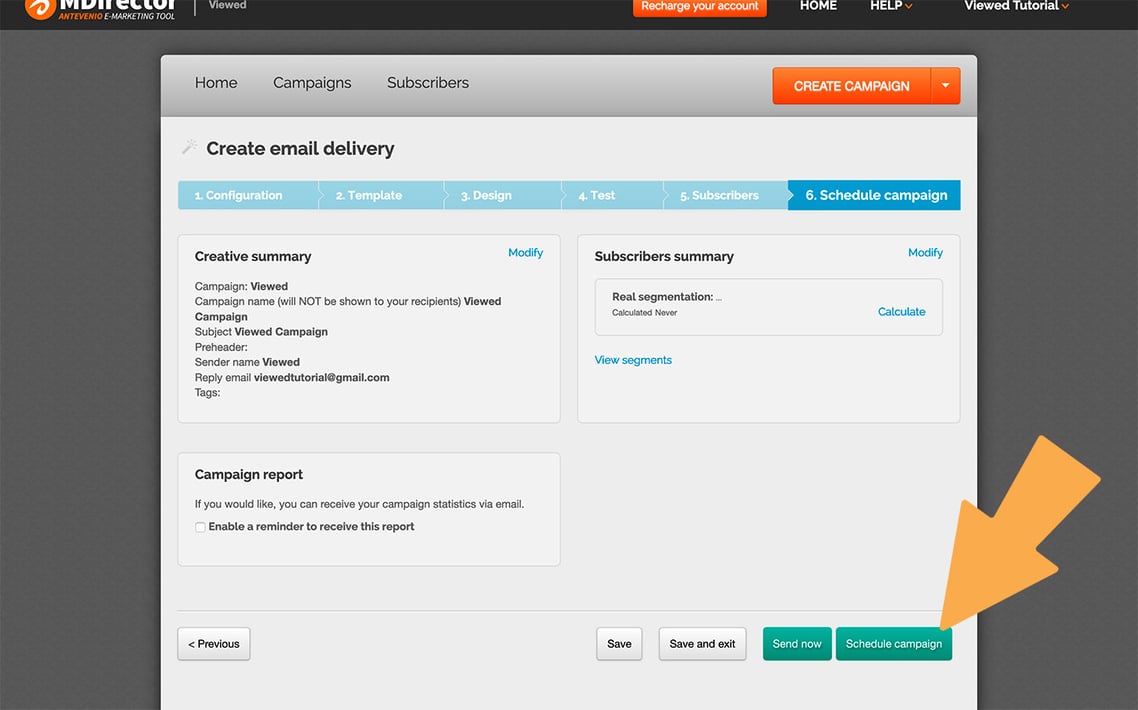
Conclusion
In conclusion, understanding how to send a video via email can greatly enhance your communication, especially when dealing with long video files. With the right tools like Mdirector, you can easily upload, optimize, and send large videos without compromising quality or delivery speed. By following the proper steps, you ensure that your recipients receive a seamless video experience directly within their inbox, making your emails more engaging and effective.

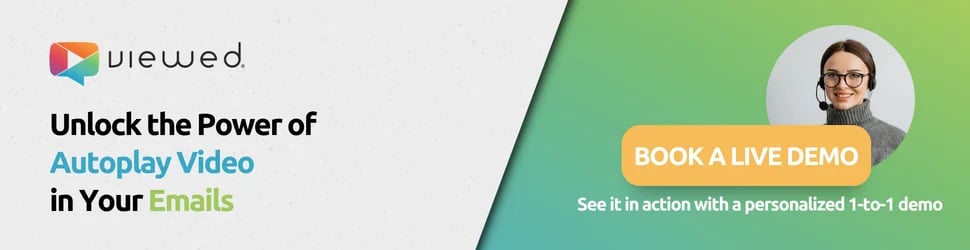

.png)
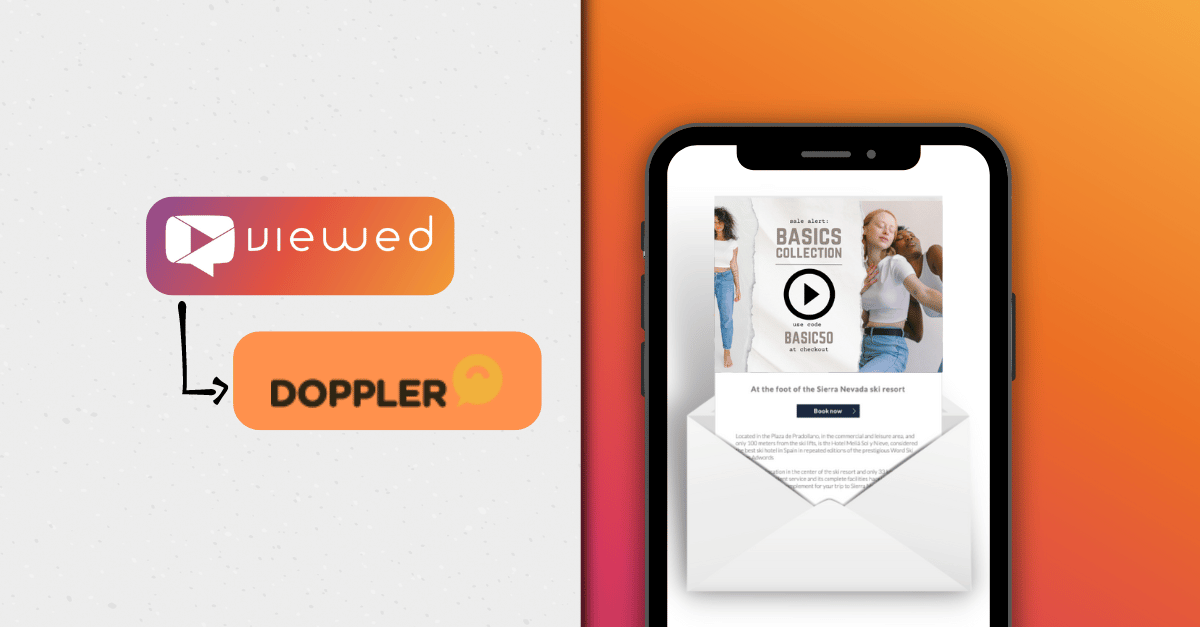
.png)