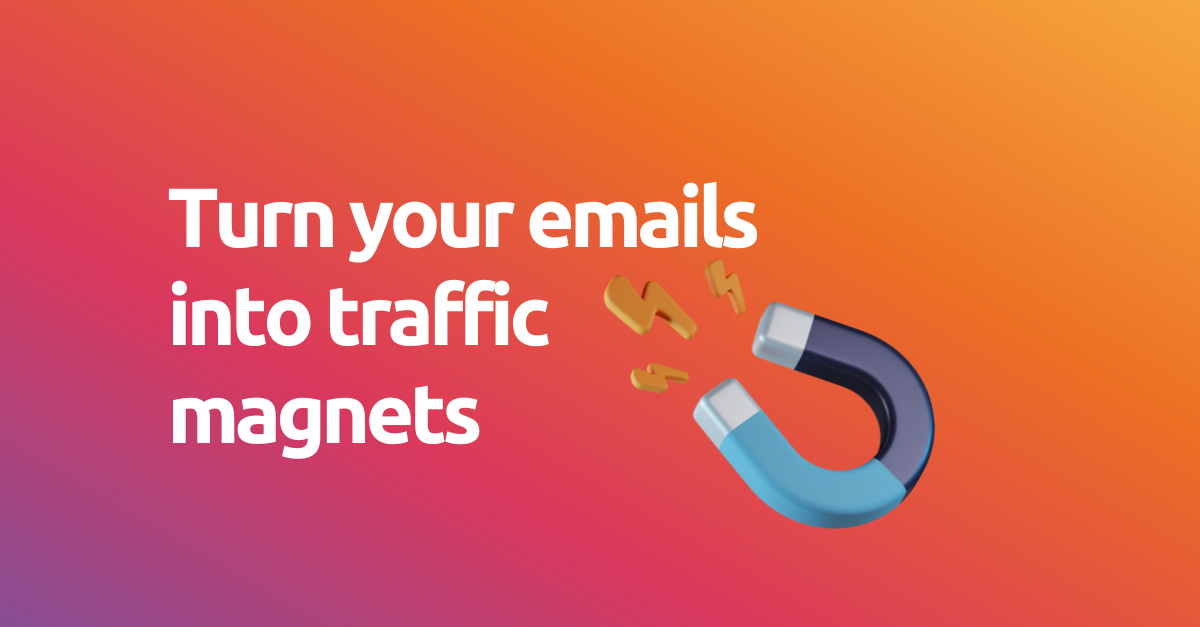In this tutorial, we will show you how to configure and customize the icons that appear on the embedded video in your emails. We understand that each user has different preferences: some want the icons to be visible, while others prefer a more minimalist experience. You will learn how to enable or disable the timestamp, progress bar, and mute icon according to your preferences.
Before we begin, if you are reading this tutorial and are not yet aware that it is possible to embed videos within emails, or if you are unsure how to do it, we recommend checking out our Tutorial on how to embed and play videos in email marketing campaigns.
Now, let's see how you can personalize the icons in your embedded videos in emails!
1. Why do icons appear on my video?
In the case of icons that appear on the embedded video in the email using the Viewed platform, such as the timestamp, progress bar, and mute icon, each serves a specific purpose. The timestamp and progress bar are non-interactive elements but are present to further highlight the experience of watching a video within the email. These visual elements reinforce the notion that multimedia content is being viewed and create a greater impact on subscribers.
On the other hand, the mute icon indicates that the video is playing without sound, prompting the user to activate the audio. Although audio cannot be played directly in the email due to email platform security restrictions, clicking on the mute icon will redirect the recipient to a Viewed landing page where they can enjoy the video with sound. This increases interaction within the email and enhances the reputation of your email campaigns with email marketing servers, ultimately improving your brand's deliverability rate.
It is understandable to be concerned about redirecting subscribers outside of the email. However, it is important to understand that this is not detrimental but rather beneficial for your campaign. The landing page where your subscribers are directed is designed exclusively to showcase their video, free from distractions and ads commonly found on platforms like YouTube. Additionally, you have the option to configure the destination URL of the video, allowing you to direct recipients to your own website or a conversion-focused landing page that includes the video.
By redirecting recipients to a dedicated landing page, you can provide them with a more focused and personalized experience. This allows them to enjoy the video without distractions and provides them with the opportunity to explore more relevant content on your website or interact with your offer more directly. Furthermore, by directing traffic to your own domain, you strengthen your online presence and have greater control over the user experience.
2. Benefits of Customizing Icons
Did you know that customizing icons in your embedded video can have a positive impact on your users' experience? Let me tell you about some incredible benefits of doing so!
- Brand Adaptation: Put your personal touch! By customizing icons, you can ensure they align with your brand's visual identity. Choose colors and designs that reflect your company's aesthetics and create a consistent and super professional visual experience.
- Highlight Your Content: Let your video shine without distractions! Disabling icons can help focus on the video content itself, without visual elements stealing the spotlight. This way, your users can concentrate on the message you want to convey without interruptions.
- Enjoy an Interactive Experience: Control in your hands! Activating icons allows you to provide your users with an interactive and familiar experience.
Remember, customizing icons is an opportunity to add your unique style and captivate your recipients. Try different options and don't hesitate to seek feedback to ensure you're providing an amazing experience.
3. Step-by-Step: Icon Configuration
Customizing icons in your video is key to maximizing the impact of your email. It's important to consider the context and objective of your message to find the perfect balance that fits your brand and user preferences.
Now, let's get started. Once you've uploaded your video to the Viewed platform, you'll be able to activate or deactivate the icons that appear in it. You can make these configurations before or after copying and pasting the embed code into your email marketing template. It's up to you!
Just keep in mind that the changes you make may take a couple of minutes to be reflected in the video playback within the email. Therefore, we recommend making these adjustments well in advance before sending out your campaign.
Now, to begin the configuration process, go to the video you wish to send on the Viewed platform. Once there, locate the left-hand menu and select "HQ video email preview."
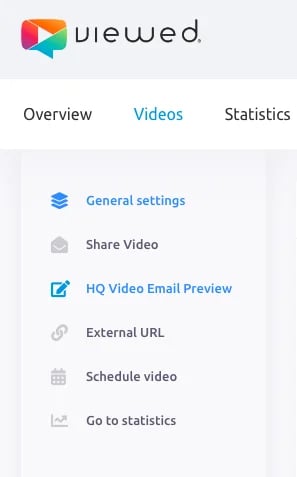
Below, you will see the 3 options of versions that your subscribers can enjoy when viewing your video: Fallback image, HQ video email preview, and Full video. These are the unique experiences that will ensure your content reaches your subscribers' inbox correctly.
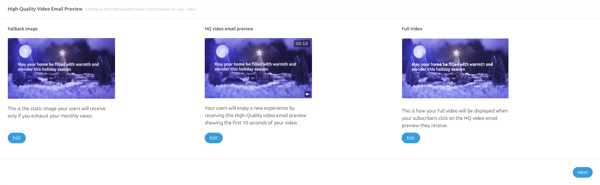
Click on the "Edit" button for the "HQ video email preview" feature. In this option, you can also select up to 10 seconds of your video, which will be displayed within the email. We will provide more details on this in the Tutorial: Customize the Display of Your Video in the Email and Beyond.
To access the icon configuration panel, click on the "next" button.
![]()
Next, you can enable or disable the following icons:
- Timestamp: Displays a time marker to indicate the remaining playback time.
- Mute icon: Displays a mute icon over your video.
- Progress Bar: As the name suggests, it is the bar that indicates the progress of the video. You can configure the color in which you want this bar to be displayed.
- CTA button: Adds a call-to-action button over your video. We will discuss this option in detail later.
![]()
Remember that customizing the icons should be considered based on the context and objective of your email. It's important to find the right balance that aligns with your brand and user preferences.

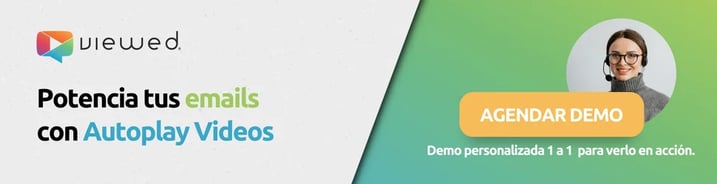

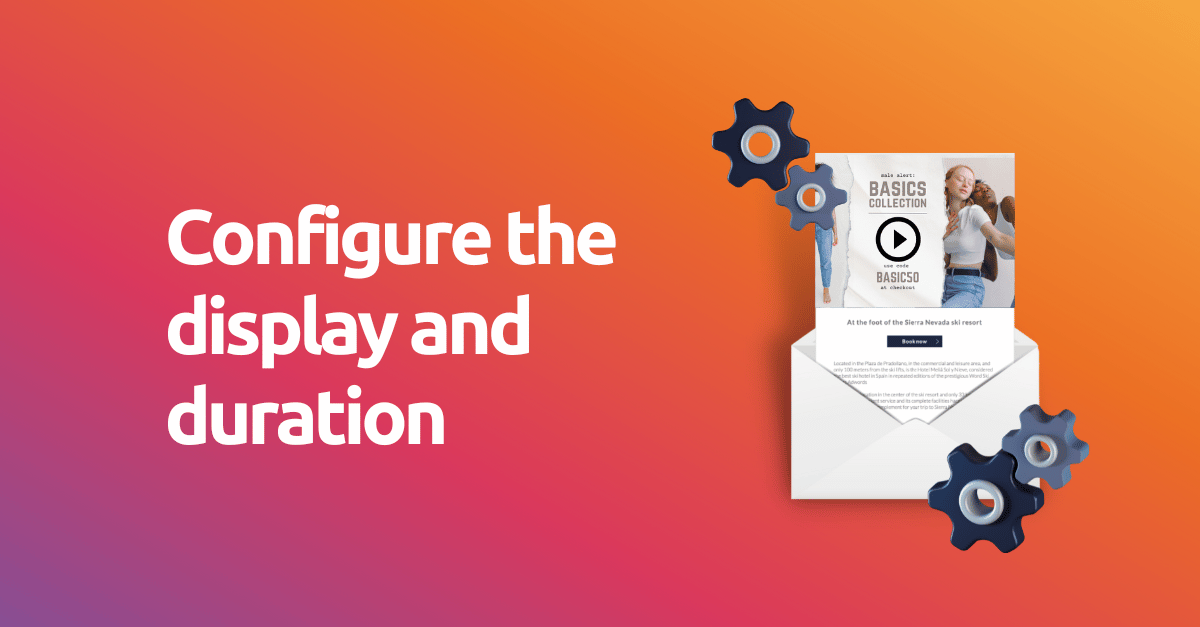
.webp)